- How To Record A Powerpoint Presentation
- Record Powerpoint Presentation With Webcam Macbook
- Record Powerpoint Presentation With Webcam Macbook
Record webcam If you have a webcam attached to your computer, you can also record camera video during the presentation. This video clip can then be used as a Picture-in-Picture clip, perfect for showing the presenter during the presentation. For further customization of your recording settings, click the Recording Options button. Benefits of Using PowerPoint presentation with video narration Use Webcam PowerPoint Presentation to Access Video Market. According to Google, about 68% of internet users now access content using their phones. That is why learning how to record PowerPoint presentation with audio and video.
Last Updated on December 30, 2020 by Leo Standy
It is inevitable that more people would prefer online courses to attend offline classes due to COVID-19. For teachers, they might need to live stream their lecture or they may record their lectures to videos and students can watch them at convenience. Without a blackboard, PowerPoint is a better alternative to make courseware.
While making the video tutorial more straightforward and attention-getting, it is better for us to record your front face while presenting a PowerPoint.
To run your presentation in PowerPoint for recording video course is not that easy. Some requirements need to fulfill: Textpad for mac os x download.
- You must have a well-functioning mic phone for your computer.
- You must have a high definition webcam connected to your computer. You will find some webcam that built with a mic phone. I will prefer to buy them separately to avoid compromise between better voice quality and better cam recording.
- If you need the PowerPoint presenter view to enhance your speech then you will need two monitors. One is to show the Presenter view, the other is to display the real PowerPoint Slides and your front face. While it is not a must. you can write down the keynotes on a pager instead.
Then how to record your PowerPoint presentation? There are bunch screen recorders out there that can help to record your screen contents and activities. And today I will introduce the one that ranks at the top among all online recorders that I have ever tested – Aiseesoft Screen Recorder.
Let's see how it can help us to create good educational videos with your self-image and your PowerPoint.
Before we dive into the explicit steps of recording yourself presenting a PowerPoint, we need to ensure that the mic phone and webcam are working fine.
Step 1 Launch Aiseesoft Screen Recorder on your computer.
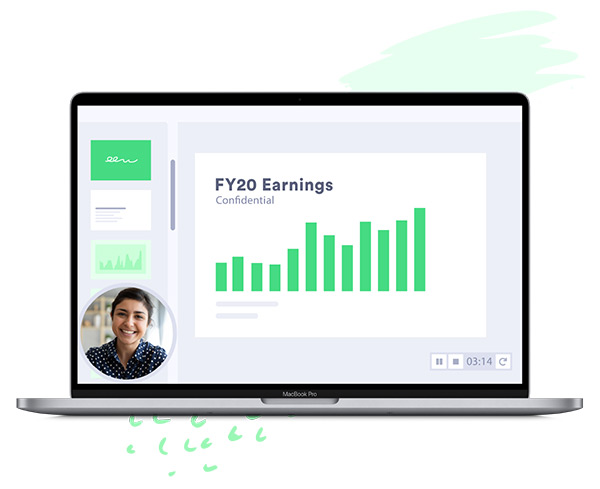
How To Record A Powerpoint Presentation
Step 2 On the main interface of screen recorder, set the interface always in front by clicking the drawing pin icon. then select Video Recorder block, now you are on the Video Recorder pane. You will see the second module is Webcam, it is disabled by default, just click on the switcher, and turn it on. If your webcam is working fine, you will see a small webcam window in the middle of your screen.
Step 3 Adjust the position and orientation of your webcam to make your face clear. I will prefer to put it at the top of your monitor so that audience will feel that you are talking to them, while you are looking at your PowerPoint slides.
Reinstall operating system mac. Screenshots saved on mac. Step 4 Open your PowerPoint file, and start to play your slide by click Play from Beginning button, or you can press F5 to start your presentation. Then drag the webcam window to a place that will not block your PowerPoint contents. And you can resize the webcam window by hover on the border and drag to resize.
Note: There is a little trick here for resizing the webcam window. You can drag the right/left border, top/bottom border, and the corners to resize the webcam window. Once you are ok with the resolution, you can double-click the border to eliminate the black margin outside the webcam display area.
Step 5 Press the REC button to start your presentation recording, or you can press Ctrl + Alt + S to start your record.
Record Powerpoint Presentation With Webcam Macbook
More Webcam PowerPoint Presentation Recording Tips
Keyboard Shortcuts to control the Screen Recorder that you should know:
- Start/Stop record: Ctrl+Alt+S
- Pause/Resume record: Ctrl+Alt+R
- Screen Capture: Ctrl+Alt+C
- Open/Close webcam: Ctrl+Alt+W
- Show/Hide float panel: Ctrl+Alt+H
Keyboard Shortcuts to control your PowerPoint sliders that you should know:

How To Record A Powerpoint Presentation
Step 2 On the main interface of screen recorder, set the interface always in front by clicking the drawing pin icon. then select Video Recorder block, now you are on the Video Recorder pane. You will see the second module is Webcam, it is disabled by default, just click on the switcher, and turn it on. If your webcam is working fine, you will see a small webcam window in the middle of your screen.
Step 3 Adjust the position and orientation of your webcam to make your face clear. I will prefer to put it at the top of your monitor so that audience will feel that you are talking to them, while you are looking at your PowerPoint slides.
Reinstall operating system mac. Screenshots saved on mac. Step 4 Open your PowerPoint file, and start to play your slide by click Play from Beginning button, or you can press F5 to start your presentation. Then drag the webcam window to a place that will not block your PowerPoint contents. And you can resize the webcam window by hover on the border and drag to resize.
Note: There is a little trick here for resizing the webcam window. You can drag the right/left border, top/bottom border, and the corners to resize the webcam window. Once you are ok with the resolution, you can double-click the border to eliminate the black margin outside the webcam display area.
Step 5 Press the REC button to start your presentation recording, or you can press Ctrl + Alt + S to start your record.
Record Powerpoint Presentation With Webcam Macbook
More Webcam PowerPoint Presentation Recording Tips
Keyboard Shortcuts to control the Screen Recorder that you should know:
- Start/Stop record: Ctrl+Alt+S
- Pause/Resume record: Ctrl+Alt+R
- Screen Capture: Ctrl+Alt+C
- Open/Close webcam: Ctrl+Alt+W
- Show/Hide float panel: Ctrl+Alt+H
Keyboard Shortcuts to control your PowerPoint sliders that you should know:
Record Powerpoint Presentation With Webcam Macbook
- Start a presentation from the first slide: F5
- Start a presentation from the current slide: Shift+F5
- Perform the next animation or the next slide: N/ Page Down/ Right arrow key/ Spacebar/Enter
- Activate Pen for drawing on slide: Ctrl+P
- Activate Highlighter for highlighting content: Ctrl+I
- Hide all drawing on slide: Ctrl+M
- Erase all drawing on slide: E

